
The following describes how to Share the Black Ice printer drivers from a remote computer on a client computer using Group Policy.
Log in as the Domain Administrator to the Domain Controller system.
Open the Control Panel -> Administrative Tools -> Group Policy Management.
To create a new Group Policy Object, right-click on the domain and select the Create a GPO in this domain, and Link it here… option:

Enter a name for the new GPO. E.g.: Share Black Ice printer:

Right-click on the “Share Black Ice printer” GPO and select the Edit… option:

To allow installing the Black Ice Printer Drivers on the client systems using group policy, the certificate used for signing the Black Ice Printer Drivers must be added to the Trusted Publishers certificate store. Copy the certificate from the print server to the domain controller (or to the computer where you are editing the group policy).
You can find the certificate in the installation directory of the Black Ice Printer Driver:
c:\Program Files\Black Ice Software LLC\<DRIVERNAME>\Driver\Black Ice Software LLC.cer
In the Group Policy Management Editor Window on the Domain Controller, navigate to Computer Configuration -> Policies -> Windows Settings -> Security Settings -> Public Key Policies, right-click on the Trusted Publishers option, and click Import…:

Select the Black Ice certificate in the Certificate Import Wizard.

Finish the Certificate Import Wizard by clicking Next and Finish.
Navigate to the User Configuration -> Preferences -> Control Panel Settings and right-click on the Printers option:

Click on the New -> Shared Printer option:

Type the name and path of the shared printer to the Share path field (E.g.: \\PRINTSERVER\Black Ice ColorPlus X1 Server). The PRINTSERVER must be the name of the host computer, where the Black Ice Printer Driver is installed and shared.

On the Common tab, please make sure that the “Run in logged-on user’s security context” option is turned off.
Turning off the “Run in logged-on user’s security context” option is necessary to install the shared printer driver on the client computers since the August 2021 Windows updates, because non-administrator users do not have the necessary rights to install the drivers.
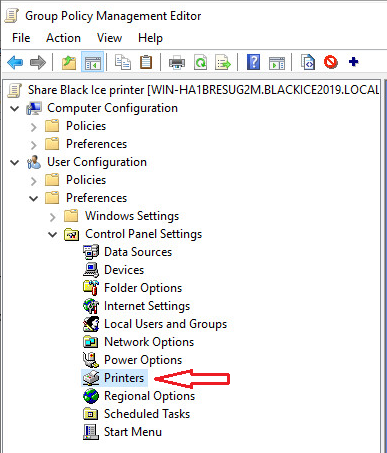
Click on the Apply button to save the changes.
Next time when the user logs in to a client computer, the GPO is applied and the shared printer will be attached automatically.
Users can see the attached printer in Control Panel -> Devices and Printers:
